Anker ウルトラスリム Bluetooth ワイヤレスキーボードを購入したのでレビューします。
Anker ウルトラスリム Bluetooth ワイヤレスキーボードはMacユーザーにぴったりのデザインで、Ankerならではの高品質を提供しています。約3年使用していますが、まったく不具合はありません。
US配列ですが、Macを意識したキー表示が施されており、Windows併用キーボードよりも使いやすい仕様になっています。
デザインもApple製品に近く、一緒に使っても統一感があります。まるでApple純正のMagic Keyboardを使っているかのようなスタイリッシュさをキープできるんです。
価格面でも魅力的です。
Apple純正Magic Keyboardが、13,242円(税別)に対して、Anker ウルトラスリム Bluetooth ワイヤレスキーボードは、Amozonで、2,000円(税込)で購入できます。(2023年6月現在)
Macとの統一感を求める方にとって、このキーボードはおすすめです。
お手頃な価格でMacライフを満喫したい方にぴったりの選択肢となるでしょう。
ぜひチェックしてみてください!
目次
Anker ウルトラスリム Bluetooth ワイヤレスキーボードは、使用注意点がたくさんある
Anker ウルトラスリム Bluetooth ワイヤレスキーボードは使用する際にはいくつかの注意点があるので、一緒に確認していきましょう。
- US配列の英語キーボードのため配列が異なる。
- 日本語入力切り替え方法が純正と異なる。
- Bluetoothが無線LANと干渉する。
- Enterキーが小さい。
- Touch BarやTouch IDがキーボードとしては使えなくなる。
私自身の環境では、2020年モデルのMacBook Pro 13インチとのペアリングを行っています。問題なく連携できているので、同様の環境の方にもおすすめです。
US配列の英語キーボードのため配列が異なる

Anker ウルトラスリム Bluetooth ワイヤレスキーボードは、US配列のキーボードになります。
普段、かな入力をしている人には向きません。ローマ字入力している人は、通常通り使用できます。
「QWER・・・」の配列は日本語キーボードと同じなので、文字入力は問題ありません。
「_(アンダーバー)」、「〜」、「¥」、「・」などが場所が違うので、入力するときにキーの場所を探してしまいます。
日本語入力切り替え方法が純正と異なる
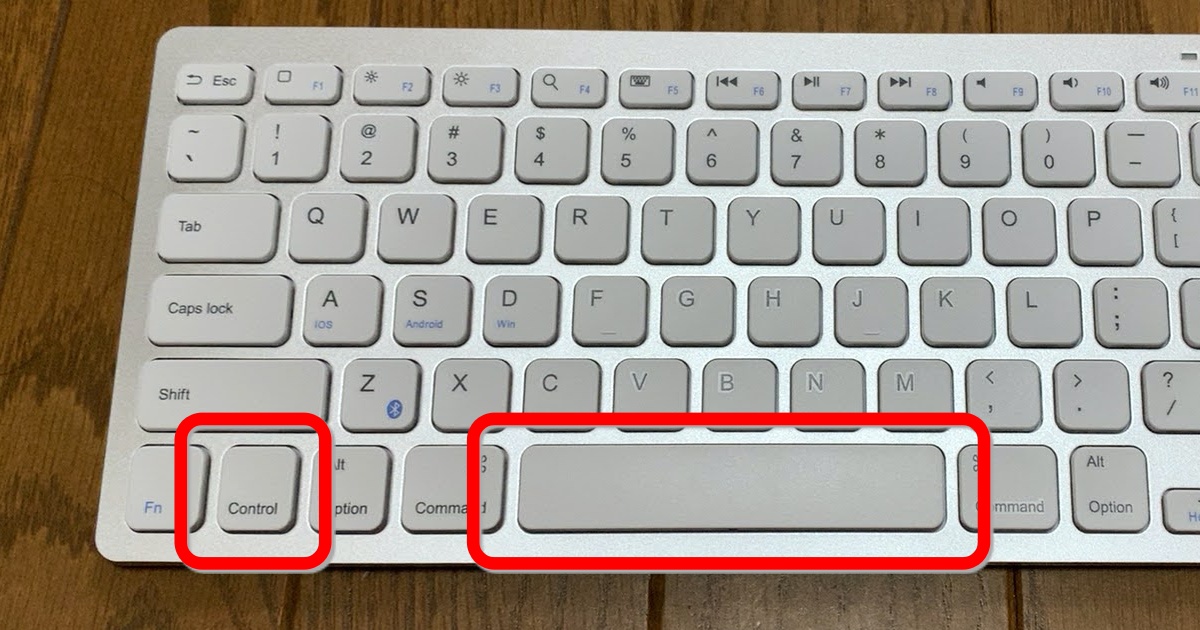
MacBookの純正キーボードのようにスペースの隣に、英数、かなのキーがないです。
英数、かなの入力切り替えは、Controlキーとスペースキーの同時押しです。
Controlキーとスペースキーを押すことにより、かな→英数→かなと変わっていきます。
Anker ウルトラスリム Bluetooth ワイヤレスキーボードを買って一番最初に悩むポイントです。
Controlキーとスペースキーの同時押しで英数、かなの入力切り替えができます。
Bluetoothが無線LANと干渉する
Anker ウルトラスリム Bluetooth ワイヤレスキーボードのセットアップが終わって、MacBookがスリープから戻るたびにWindowsの無線LANが切れてしまうようになりました。
もちろん初めは気がつかなかったのですが、MacBookが電源オフ、スリープ状態の時は、Windows機は通常通り無線LANにつながっているのですが、MacBookが復帰後に必ず、無線LANが切れてしまったので、気がつきました。
Bluetoothの周波数は、2.4GHzです。2.4GHzの無線LANを使用している場合は、干渉する場合があります。
対処は、無線LANを5GHz帯のもの使用すれば大丈夫です。
最近の家庭用無線LANは、2.4GHzと5GHzの両方に対応しているので、接続先を変更すれば問題は解消されます。
私の場合は、Buffalo-A-C72EとBuffalo-G-C72Eの2つがあります。
- Buffalo-A-C72Eが5GHz
- Buffalo-G-C72Eが2.4GHz
接続先をBuffalo-G-C72EからBuffalo-A-C72Eに変えることで、問題解決しました。
Enterキーが小さい

Anker ウルトラスリム Bluetooth ワイヤレスキーボードは、Enterキーが小さいです。
押し間違いが多々発生します。もう少し縦長のキーにして欲しかった。
個人的には、Commandキーが右に寄りすぎていて、Command+CやCommand+Vが押しにくいです。
この辺は、慣れていくしかないと思います。
Touch BarやTouch IDがキーボードとしては使えなくなる
外付けキーボード使っている以上、本体にあるものは使いにくくなります。
使えなくなるわけではなく、本体の電源キーを押せばTouch IDはもちろん使えますよ。
しかし、外付けキーボードを使っているので、本体は若干離れていますよね。
MacBook起動時やスリープからの復帰時にAnker ウルトラスリム Bluetooth ワイヤレスキーボードからパスワードは入力可能です。
Touch BarもMacBook本体が少し離れているので、使いにくくはなります。
しかし、Anker ウルトラスリム Bluetooth ワイヤレスキーボードのファンクションキーで音量調節や輝度調整、再生・一時停止は、操作可能です。
Touch IDを使用しなくてもAnker ウルトラスリム Bluetooth ワイヤレスキーボードからパスワード入力で、MacBookを復帰させることは可能です。
Anker ウルトラスリム Bluetooth ワイヤレスキーボードのメリット
Anker ウルトラスリム Bluetooth ワイヤレスキーボードのメリットは、2つあります。
- Deleteが使える
- ファンクションキーがある
これって、Windowsユーザーからの転身組だけかもしれないですが、メリットは大きいです。
Deleteが使える
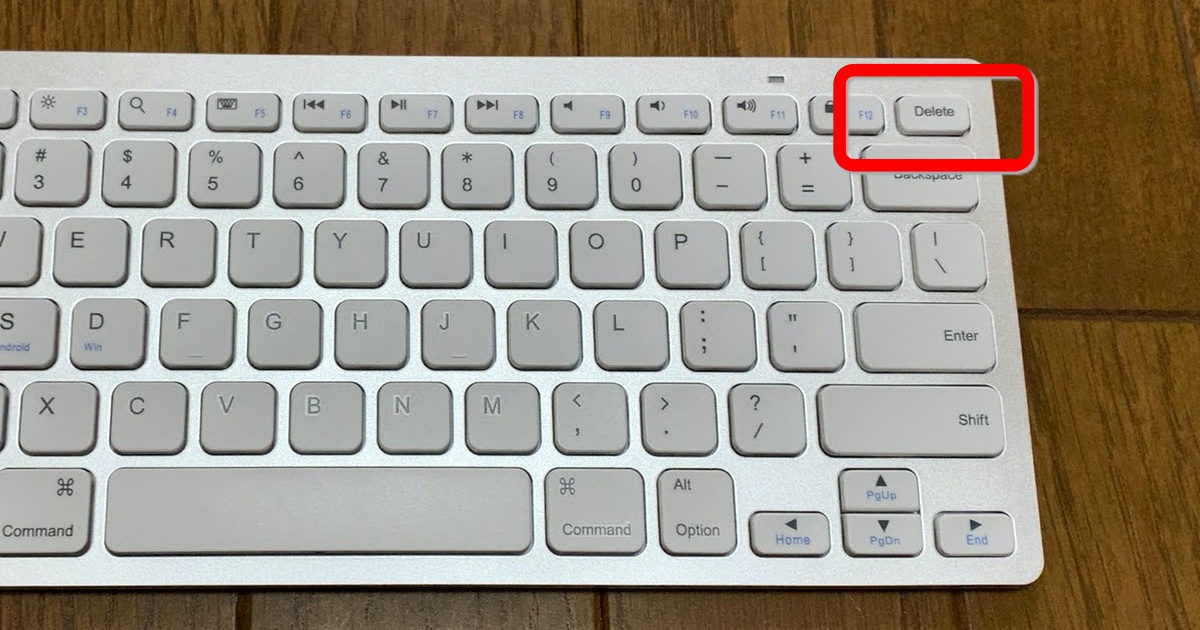
MacBook純正キーボードには、Deleteキーがないです。
Anker ウルトラスリム Bluetooth ワイヤレスキーボードは、Deleteキーがあり、選択している文字を削除できます。
Windowsユーザーにとれば普通のことですが、MacBookにはDeleteキーがないので、少し使いにくい感じがします。
Anker ウルトラスリム Bluetooth ワイヤレスキーボードによって、MacBookでもDeleteキーが使えるようになります。
ファンクションキーがある
Touch Barでたいがいのことはできますが、ファンクションキーによってWindowsと同様に文字をカタカナ、半角、無変換などを使用できるようになります。
個人的には、英数かな入力切り替えが面倒なので、英数はほとんどF10を使っているので、ファンクションキーが使用できるのは重宝します。
しかし、ファンクションキーを押すにはFnキーを押しながらファンクションキーを押す必要があります。
これは、一手間多いですよね。
Anker ウルトラスリム Bluetooth ワイヤレスキーボードの仕様

Anker ウルトラスリム Bluetooth ワイヤレスキーボードは寸法は、
幅:28.5cm
奥行:12.0cm
高さ:1.8cm
重量:190g
接続範囲:最大10m
電池:単4乾電池 × 2
対応OS:iOS、Android、MacOS、Windows
MacBook Pro 13インチのキーボードがそのまま外に出てきた感じの大きさです。
MacBook Pro 13インチのキーボードと同じ大きさなら外付けにしなくてもいいんじゃない?
外付けにするということは、MacBook本体は、PCスタンドに乗せる、外部ディスプレイをつなげるということです。
これによって、画面の視認性が抜群に上がります。
画面の視認性がよくなることによって、打ち間違えが減ります。
さらにPCスタンドや外部ディスプレイによって視点が上になるので、肩こり、腰痛の改善になります。
MacBook Pro 13インチは、さすがに画面が小さいので、かがみ込むように作業をしているとあっという間に肩が凝ったり、腰が痛くなったりします。
外付けキーボード、PCスタンドもしくは外部ディスプレイの利用は、強くおすすめします。
Anker ウルトラスリム Bluetooth ワイヤレスキーボードのペアリング
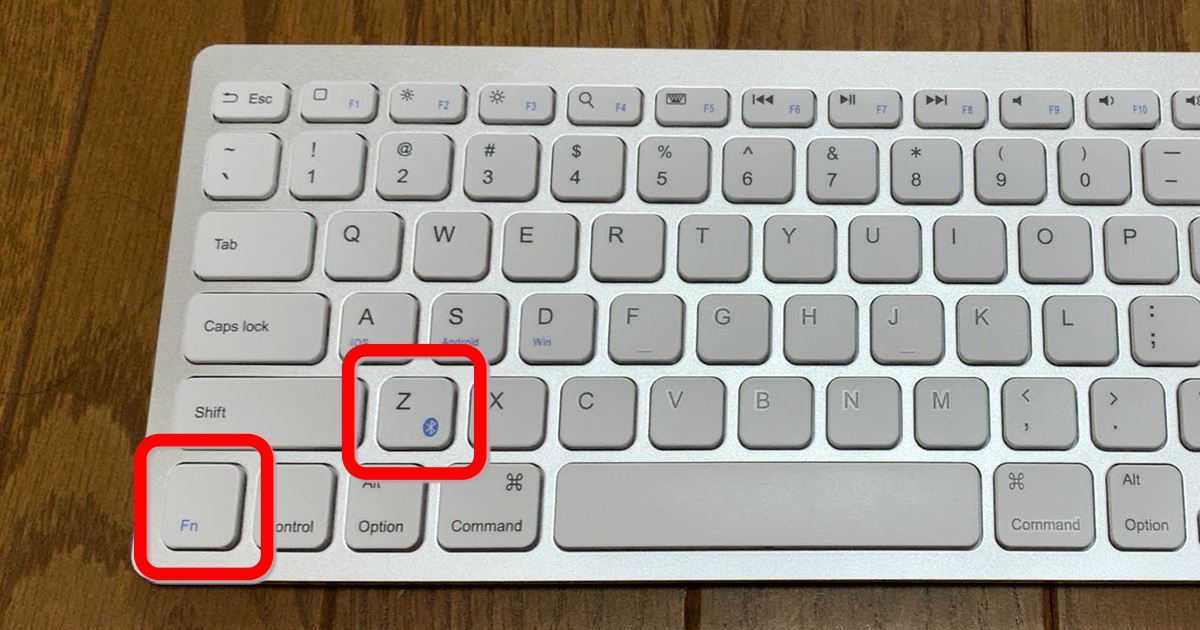
Anker ウルトラスリム Bluetooth ワイヤレスキーボードとMacBook Proとのペアリングは簡単でしたよ。
MacBook ProとAnker ウルトラスリム Bluetooth ワイヤレスキーボードのBluetoothをオンにします。
Anker ウルトラスリム Bluetooth ワイヤレスキーボードのFnキーとBluetoothマークのあるキーを同時に押せば、Bluetoothがオンになります。
MacBookがキーボードを認識します、するとペアリング用の数字が6桁ほど出てくるので、Anker ウルトラスリム Bluetooth ワイヤレスキーボードで、6桁の数字を打ち込めば、ペアリング完了です。
Anker A7726とキーボードのアイコンが、MacBookのBluetooth設定画面に出てきます。
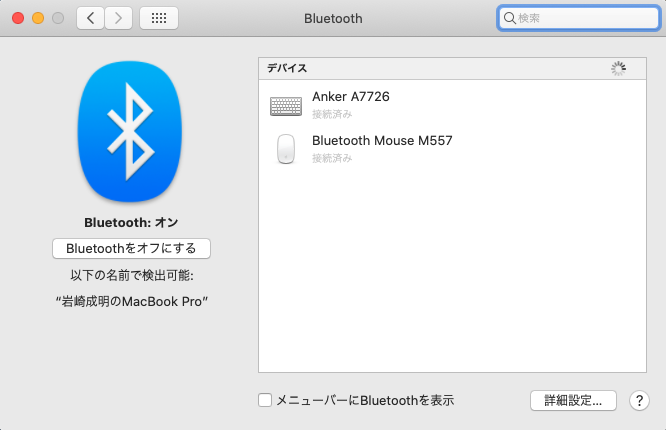
Anker ウルトラスリム Bluetooth ワイヤレスキーボードは18ヶ月保証
Anker ウルトラスリム Bluetooth ワイヤレスキーボードには、「Welcome Guide」という取扱説明書が同梱されています。
- 製品の仕様
- 各部の説明
- OS別ショートカットキー
- ペアリンングの方法
- 省電力モード
- 充電方法
- ご使用上のヒント
- 保証
- お問い合わせ
- アウターサービスと保証のご提供に関して
通常、メーカー保証は12ヶ月ですが、Ankerの場合は、18ヶ月(1年半)の保証になっています。
問い合わせ先には、メールアドレスと電話番号が記載されてます。
手厚い保証が期待できますね。
Amazonでの購入が、早くて安心ですね。
Anker ウルトラスリム Bluetooth ワイヤレスキーボードのまとめ
Anker ウルトラスリム Bluetooth ワイヤレスキーボードは、Macとの統一感のあるデザインが魅力であり、さらに手頃な価格帯なので、予算を抑えながら高品質なキーボードを探している方にぴったりです。
ただし、ご注意いただきたい点もあります。Windowsユーザーやかな入力を使用する方には向いていない製品となりますので、注意してくださいね。
Anker ウルトラスリム Bluetooth ワイヤレスキーボードは、非常にMac寄りの仕様となっています。
特に肩こりや腰痛持ちの方には、外付けキーボードやPCスタンド、外部ディスプレイの利用を強くおすすめします。
私自身も外付けキーボードと外部ディスプレイを使い始めてから、長時間のデスクワークでも肩こりが改善されました。
私も外付けキーボード、外部ディスプレイ環境にしたところ1日デスクに座っていても肩こりしなくなりました。
Anker ウルトラスリム Bluetooth ワイヤレスキーボードは、注意点がいくつかありますが、その分の慣れを積んでいく価値がある製品です。Apple製品に近いデザイン性と手頃な価格が魅力です。
どうしても、Apple純正キーボードが良いという人は、Apple Magic Keyboardをチェックしてみてください。
ぜひ、Anker ウルトラスリム Bluetooth ワイヤレスキーボードを検討してみてください。Macユーザーにとって、快適なキーボード体験を提供してくれること間違いありません。
























コメント