MacBook 13インチを家で使っていると小さくないですか?
今までは、AcerのノートPC 15インチに外部ディスプレイをつけて、デスクトップ化していました。
結局、MacBook Pro 13インチも小さいので、デスクトップ化しましたので、追加したアイテムなどを紹介します。
この記事で、あなたのMacBookを安価で、デスクトップに変更できます。
MacBookをデスクトップ化することにより毎日悩まされていた肩こりが解消します!
私は、Windows機を25年使っているので、Mac OSに対応するものは、持っていなかったので、結局買いなおしで、揃えました。
なるべく安く揃えたかったので、1万円以内でAmazonで調達しました。
- Anker ウルトラスリム Bluetooth ワイヤレスキーボード
- ロジクール M557GR Bluetooth 6ボタン M557
- BoYata ノートパソコンスタンド タブレットホルダー
- GOWINM USB Type C HDMIケーブル
4点購入しました。
消費税込みで8,000円弱です。
外部ディスプレイは、
HP社の27インチの4Kモニターを使用しています。
キーボード、マウスともにBluetoothでMacBook Proにつながっています。
目次
MacBook Proをデスクトップ化するのに必要なもの
MacBook Proをデスクトップ化するのに必要なものは結構あります。
- 外部ディスプレイかPCスタンド
- 外付けキーボード
- マウス
- HDMIケーブルかUSB Type-C変換
- 必要によってはスピーカー
外部ディスプレイがなくてもPCスタンドを利用すれば、視点が上になるので、視認性は上がります。
もともと、所有しているものがあれば、それを使えば安く上がります。
しかし、Windowsユーザーだった人は、周辺機器はMacOSに対応していないものがほとんどなので、新たなに揃える必要がありますね。
音にこだわりたい人は、必要によってスピーカーをつけるのもいいですね。
自分の正面にスピーカーを置くことで、Amazon Primeの映画や音楽をいい音で聴くことができますよ。
MacBook Proでデスクトップ化する方法

MacBook Proでデスクトップ化する方法は、2つあります。
簡単に言えば本体のディスプレイを使うか使わないかになります。
本体のデスプレイと外部デュスプレイでデュアルディスプレイにするか、本体は閉じた状態で、外部ディスプレイを使うかということです。
外部ディスプレイと本体でデュアルディスプレイ
外部ディスプレイと本体でデュアルディスプレイにする場合は、本体のディスプレイが13インチと小さいため横に並べても少しみにくいです。
PCスタンドで高さをつけて、サブディスプレイとして使う程度になりますね。
外部デュスプレイでメイン作業や動画、ウェブ閲覧で、本体ディスプレイでは音楽再生とかですかね。
私は、デュアルディスプレイで使っていますが、本体ディスプレイは、ほとんど使ってないですね。
外部ディスプレイのみ使用(クラムシェルモード)

本体は、閉じた状態で、外部ディスプレイのみを使用する。
本体を閉じた状態で、MacBookを使用することを「クラムシェルモード」と言います。
本体を閉じていると、電源ボタンが押せなくなりますよね。
起動のたびに本体を広げて、電源ボタン(Touch ID)を押すのは面倒です。
クラブシェルモードでは、BluetoothデバイスによりMacBookのスリープモードからの復帰が可能になります。
Touch IDは使えなくなりますが、パスワード入力によりMacOSのシステム復帰ができます。
「システム環境設定」→「Bluetooth」のメニューの一番下、「Bluetoothデバイスでコンピュータのスリープ解除を可能にする」にチェックを入れてください。
デフォルトでチェックは入っているはずですが、確認してくださいね。
これでクラムシェルモードの設定は完了で、MacBookを閉じた状態で、外部ディスプレイを使用すれば、MacBook ProをデスクトップPCとして使用できます。
このときに、閉じてあるMacBook本体は、横に置いておいてもいいですが、PCスタンドにタテ置きにすることで、すっきりして、机の上も広く使えます。
※クラムシェルとは、Clamshell、貝殻の意味です。貝殻が閉じた状態で、クラムシェルモードというネーミングにしています。Appleは、ネーミングもシャレてますね。
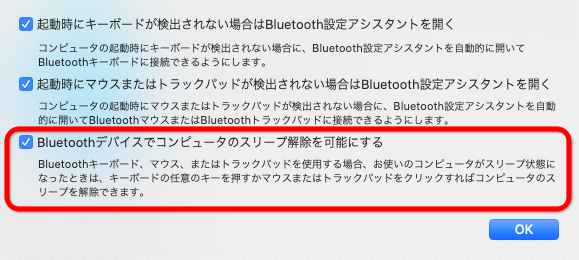
MacBook Proをデスクトップ化することによるメリットとデメリット
MacBook ProというノートPCをデスクトップ化して使うので、デメリットもあります。
Appleだって、iMacとMacBookを売っているので、ノートPC、デスクトップPCって住み分けがありますよね。
MacBook Proをデスクトップ化することによるデメリット
MacBook Proをデスクトップ化することによるデメリットは、
- 用意するもの多い。
- 机上スペースを占有してしまう。
- USB Type-Cポートを使ってしまう。
ノートPCは本体にディスプレイ、キーボード、トラックパッドが集約してあるので、本体だけですべてのことができます。
MacBookをデスクトップ化することによって、すべてのデバイスを外付けにしなければならないので、用意するものが多いです。
さらに、外付けデバイスを机の上におかないとならないので、スペースを多く必要とします。
外付けデバイスが増えることによって、USBポートを使用するので、USB Type-Cポートが埋まってしまいます。
USB Type-Cポートの使用を極力抑えるためにBluetoothデバイスやUSB Type-Cハブなどを使うと便利です。
MacBook Proをデスクトップ化することによるメリット
わざわざ、ノートPCであるMacBookをデスクトップ化するのですからメリットがあります。
- 外部ディスプレイを仕様した場合は、画面が大きくなり視認性がよくなる。
- 目線がしたら上になるため肩こり解消。
- マウスを使うことにより操作性が上がる。
外部ディスプレイにしても、PCスタンドを利用するにしても画面が上に持ち上がるので、視認性が良くなります。
視認性が良くなると打ち間違いや誤変換が少なくなりますよ。
少し上を向いていることから、体の状態も伸びて肩こりが解消されます。
個人的には、肩こり解消のメリットが一番大きいです。PCの前に長時間座っていることができます。
トラックパッドは非常に優秀なんですが、元Windowsユーザーはジェスチャーを覚えなきゃならないので、少し使いにくいです。
マウスであれば、Windowsと操作感はほぼ同じなので、やはり使いやすいです。
MacBook Proでなぜ、肩がこるのか、考察

MacBook Pro 13インチに変えてから肩こりが激しいです。
なぜ、MacBook Pro 13インチで肩がこるのかを考察してみました。
- 画面、キーボードが小さい
- トラックパッドの使用
13インチですので、画面、キーボードが小さいのしかたがないですね。
しかし、会社のWindowsノートも12.5インチ程度ですが、肩はあまりこりません。
MacBookのトラックパッドは非常に優秀なので、マウスは使っていませんでした。
Windowsの場合は、必ずマウスを使っています。
結果的に、MacBook Proでは本体から手を離さずに、キー、カーソル操作ができるので、体がちぢこまった状態が長く続くことになります。
これが、肩こりの原因ではないとか、考えています。
マウスを使えば、ノートPC以上に手は動くので、肩も適度に動くのかな、と思います。
テレワークやリモートワークでPCに向かっている時間が長くなります。
ノートPCのデスクトップ化でかなり作業が楽になりますよ。
検討してみてくださいね。
MacBook Proをデスクトップ化するにあたって準備したもの
MacBook Proをデスクトップ化するにあたって準備したものを紹介します。
選べばキリがないですし、用意するものも多いので、なるべく安価なのものを選びました。
- Anker ウルトラスリム Bluetooth ワイヤレスキーボード
- ロジクール M557GR Bluetooth 6ボタン M557
- BoYata ノートパソコンスタンド タブレットホルダー
- Anker 7-in-1 プレミアム USB-Cハブ
安価でも、Anker、ロジクール、BoYataの信頼性のあるメーカーからのチョイスです。
参考にしてみてください。
Anker ウルトラスリム Bluetooth ワイヤレスキーボード

Anker ウルトラスリム Bluetooth ワイヤレスキーボードは、US配列で英語キーボードです。
日本語もローマ字で打つから日本語キーボードでなくても良いか、と思って購入。
Macだからか、英語キーボードだからなのか、使い勝手がかなり違います。
全体が思ったより小さかったですし、Enterキーが小さくEnterの押し間違いが連発しています。
スタイルは、シルバーに白いキーボードでApple純正のようなスタイリッシュな仕上がりになっています。
キーピッチは、Enterキー以外は特に問題なく、操作できます。
キータッチは、若干強めに押す必要があります。軽く打ちすぎると入力できないような場合が、あります。
私は全く気にならないで、逆にしっかり押せている感があっていいですね。
Bluetoothも全く問題なくつながります。
しかし、US配列の英語キーボードなので、慣れるまで時間がかかりそうです。
Anker ウルトラスリム Bluetooth ワイヤレスキーボードの詳細はこちらの記事を参照してください。
ロジクール M557GR Bluetooth 6ボタン M557

ロジクール M557GR Bluetooth 6ボタン M557は、Mac OS、Windowsに対応しているマウスです。
サイズ感としては、タバコBOXと同じくらいの大きさです。
Mサイズですかね。大きくも小さくもなく快適です。
電池が単3が2本必要になります。単3が2本入っているので、若干重いかなと思いましたが、まったくそんなことはありませんでした。
Windowsにも対応しているので、左右にボタンがあり、右クリック、左クリックが可能です。
Macbookで使用する時も左クリックが可能です。トラックパッドで2本指でのクリックと同じ挙動ですね。
右クリックが有効になるのは、元Windowsユーザーにとっては、とても助かります。
ロジクール M557GR Bluetooth 6ボタンについて、詳細に解説しているので、こちらの記事も読んでみてください。
BoYata ノートパソコンスタンド タブレットホルダー
BoYata ノートパソコンスタンド タブレットホルダーは、MacBookを置いておくだけなので、稼働しない簡易的なものを選びました。
17インチまで乗せることができるのですが、13インチがちょうどいいですね。
スタンドからはみ出ることもなく、ぴったりおさまっています。
13インチ以上になるとスタンドからPCがはみ出て、安定感に不安を持つかもしれないです。
稼働はしないので、位置は固定になります。
その代わり、価格は、2,599円と抑えられています。
可動式ですと、4,000から5,000円かかります。
MacBookのキーボードは、使用しないので、まったく気になりません。
Anker 7-in-1 プレミアム USB-Cハブ

今までUSB Type C〜HDMIケーブルを使用していたのですが、画面のチラツキが多くなりイライラしてきました。
USB Type C〜HDMIケーブルは1本で、MacBookと外部ディスプレイが接続されるのでスッキリしていて気に入っていたのですが、さすがに画面のチラツキはイライラします。
そこで、Anker 7-in-1 プレミアム USB-Cハブに変更。
こちらは、ハブ自体でも電源を使用するため、HDMI出力も安定します。
これにより画面のチラツキがなくなり、イライラか解消されました。
私が使っているモニターは、LG製27インチFullHD(1920 × 1080)です。
詳細は、こちらの記事にまとめました。HDMIの画面チラつきで悩んでいる人は、お試しあれ。
外部ディスプレイ
今回は、LG製の手持ちのものを使用しましたが、安価なディスプレイも紹介しておきます。
私のディスプレイは、古いのでフルHD対応ですが、今はほとんどのディスプレイが4Kに対応しています。
ディスプレイは、安いものでは動画などが追従できないので、流れる文字などが読みにくいですが、ゲームなど動きが速いものでなければ、安いものでも問題ありませんよ。
PCのディスプレイは机の上に置いて使うし、わりと目の近いところで使用しますよね。
24インチくらいがおすすめです。27インチでは、少し大きく感じますよ。
まとめ
Macbook Pro 13インチに外部ディスプレイをつけてデスクトップ化にする方法を紹介しました。
MacBookが小さいのならiMacを買えば良いのかもしれないですが、やはりノートPCの方が使い勝手はいいです。
出張、旅行など外出の時に持っていけます。デスクトップでは移動できないですものね。
ちなみに私は、出張など外出の時にもHDMIケーブルを持っていきます。
ホテルにあるテレビにHDMIケーブルでPCと繋いで外部ディスプレイとして使っていますよ。
YouTubeやAmazon Primeなどは、大きな画面でみたいじゃないですか。
今回は、小さいMacBook Proを外部ディスプレイにつないでディスクトップ化する方法を紹介しました。
家にいる時は、MacBookをPCスタンドにセットしてデスクトップのように使い、外出の時は、PCスタンドから外して持っていけば、快適なPCライフをおくれますよ。
ぜひ、あなたも試してみてください。





























コメント